Tips to protect your computer
Use a firewall
Windows has a firewall already built in and automatically turned on.Keep all software up to date.
Make sure to turn on automatic updates in Windows Update to keep Windows, Microsoft Office, and other Microsoft applications up to date. Turn on automatic updates for non-Microsoft software, especially browsers, Adobe Acrobat Reader, and other apps you regularly use.Use antivirus software and keep it current.
If you run Windows, you have Windows Security, or Defender Security Center installed on your device.
Tip: If you're a Microsoft 365 Family or Personal subscriber, you get Microsoft Defender included with your subscription at no extra charge. It helps protect all your devices - Windows, Mac, Android, and iOS. For more information, see Getting started with Microsoft Defender.
Make sure your passwords are well-chosen and protected
To learn how to see Protect your passwords.Don't open suspicious attachments or click unusual links in messages.
They can appear in emails, tweets, posts, online ads, messages, or attachments and sometimes disguise themselves as known and trusted sources.Browse the web safely.
Avoid visiting sites that offer potentially illicit content. Many of these sites install malware on the fly or offer downloads that contain malware. Use a modern browser like Microsoft Edge, which can help block malicious websites and prevent malicious code from running on your computer.Stay away from pirated material.
Avoid streaming or downloading movies, music, books, or applications that do not come from trusted sources. They may contain malware.Don't use USBs or other external devices unless you own them
To avoid infection by malware and viruses, ensure that all external devices either belong to you or come from a reliable source.
Tips to secure and Boost UP SPEED
1. Restart Your Computer
Restarting your computer is the easiest fix for any PC problem, including general system slowdowns. When you restart your computer, you stop all running software, tasks, processes, and loose pieces of data draining your computer's processing power.
When you boot back up, your computer will have a lot more free memory to operate, which is why it will likely perform much faster.
Because restarting your machine is almost effortless (and quick), you should always use this method before trying anything else.
2. Stop Heavy-Duty Tasks & Programs
A computer's slowdown is often related to programs that require a lot of RAM, CPU power, or hard drive space to run correctly.
You can either manually close the apps and programs you're not using or open the Windows Task Manager — which shows you what programs and background processes are using most of your RAM, CPU, and memory — and close those using the most energy.
To do this, open Task Manager (right-click the Windows Start icon in the lower-left corner of your screen and select "Task Manager"). Under the "Processes" tab, you'll see all the processes and programs running and the disk space and energy they are using, so you can identify those you want to stop. Then simply click on a program or process and click "End Task" at the bottom right-hand corner of the window. You can also do this by right-clicking on the program you wish to close and clicking "End Task."
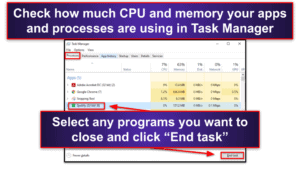
Doing this will drastically reduce the drain on your CPU and likely speed up computer performance, and it will also extend your computer battery's lifespan (if you have a laptop).
3. Remove Unused Apps, Software & Bloatware
If you have too many pieces of software installed and/or running, your computer is not going to be as quick and optimized as it should be.
While many programs and processes are important to keep, you should delete any apps or other software that you've installed previously but no longer use. You'll also want to remove the "bloatware" that comes pre-installed on most computers these days — sponsored apps and utilities that you have no real use for.
To remove unused programs and bloatware, right-click on the Windows Start button on the lower-left corner of your screen and choose "Apps and Features". This will bring up a list of all of your computer's installed software. From there, it's easy to uninstall programs you don't need and stop them from using your PC's resources.
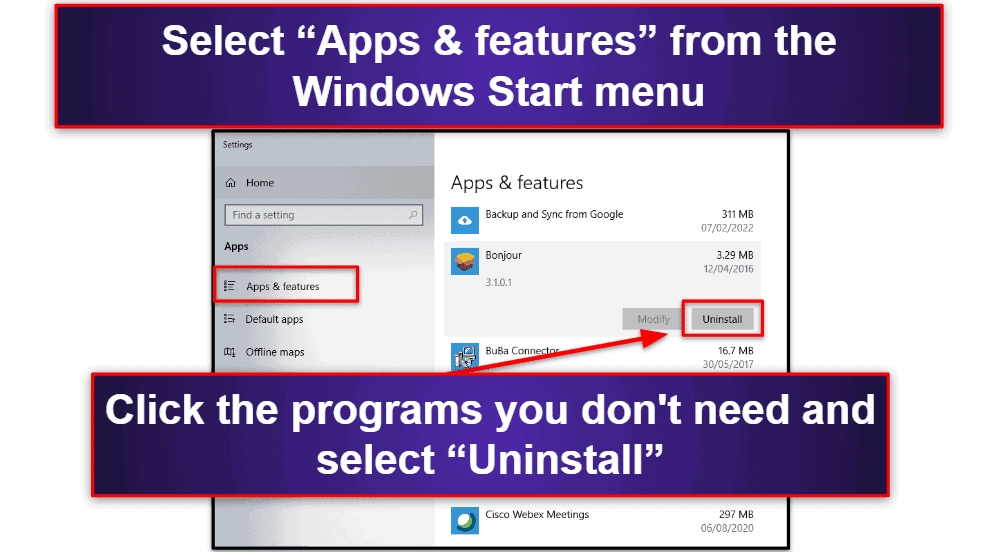
Alternatively, you can use antivirus software that comes with device optimization features to find and remove unnecessary programs, duplicate files, caches, and cookies, and speed up your computer.
5. Delete Large Files (Manually & With Disk Cleanup)
After years of use, a lot of your computer's storage may include data like:
- Leftover files from program install.
- Offline web pages.
- Temporary files.
- Set up log files.
- File compression.
- And more…
Eventually, these files will build up into "monster files" that make your computer work harder due to their sheer size of them.
Removing these files can take anywhere from a few minutes to an hour (or even longer), depending on their size. To avoid the long wait, try cleaning unnecessary files regularly — or even after completing every task.
To do this, right-click the Windows Start button and open File Explorer. Then make sure it's showing "This PC" in the main location bar.
Using the search box in the top right-hand corner, type "size: empty". This will return results for files that are 0 bytes and open the main search tools window. You can then click on the "Size" tab and choose any size from "Empty" to "Gigantic". Search for the "Large", "Huge", and "Gigantic" files and delete any that are unimportant. Delete the files by simply right-clicking on the file and hitting "Delete".
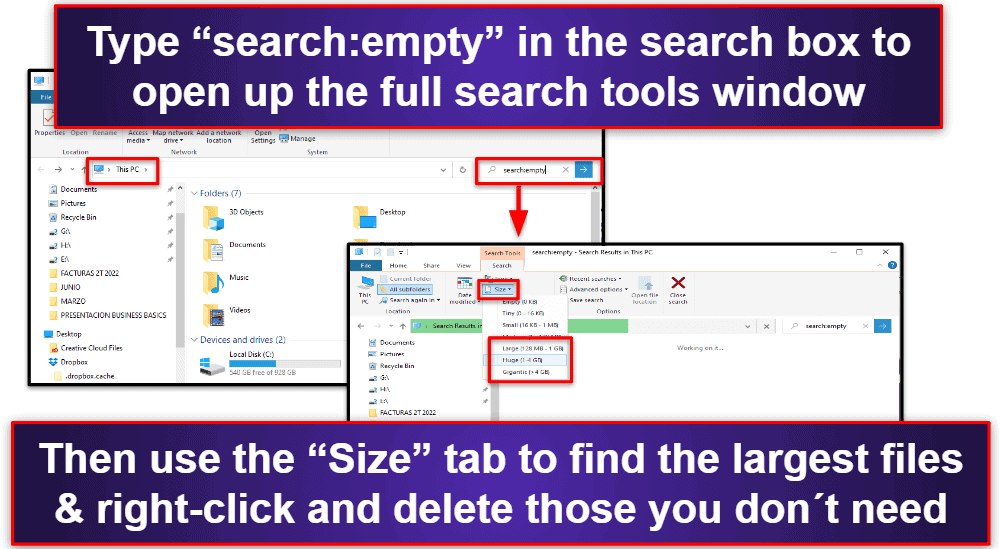
Type "Disk Cleanup" in the search box next to the Windows icon and click on the app with the same name from the list of results.
A new window will open showing you all the files you can delete and the space you'll free up. You can also hit "Clean up system files" to run the search again. Then, under "Files to delete", select the files you want to get rid of and hit "OK" to delete them.
Pretty much everything should be safe to delete, but I'd recommend keeping "Windows ESD installation files" if this option appears (depending on which version of Windows you have) — these files are used to reset your PC, so if you delete these and ever need a complete reset, it will be a pain.
You can also click on "View Files" (where it's available) to check exactly what will be deleted from the other categories. For example, you might want to review the Recycle Bin before permanently deleting everything there.
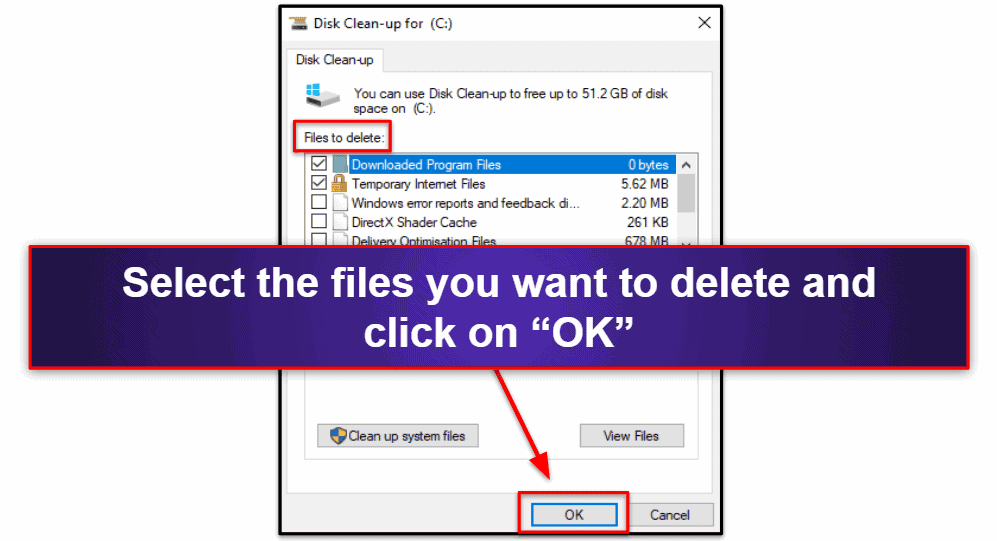
Keep in mind that these kinds of files accumulate real fast, so it's important to regularly delete them from your hard drive.
8. Remove Unused Browser Extensions
If your internet browser is running slow, that might be because you have too many extensions running at the same time.
Removing extensions that you don't need saves computer memory, thereby speeding up its overall performance.
If you're using Google Chrome, simply click on the puzzle-shaped extension's icon in the top right of your browser, then click on the 3 dots to the right of any extension you want to remove and hit "Remove from Chrome".
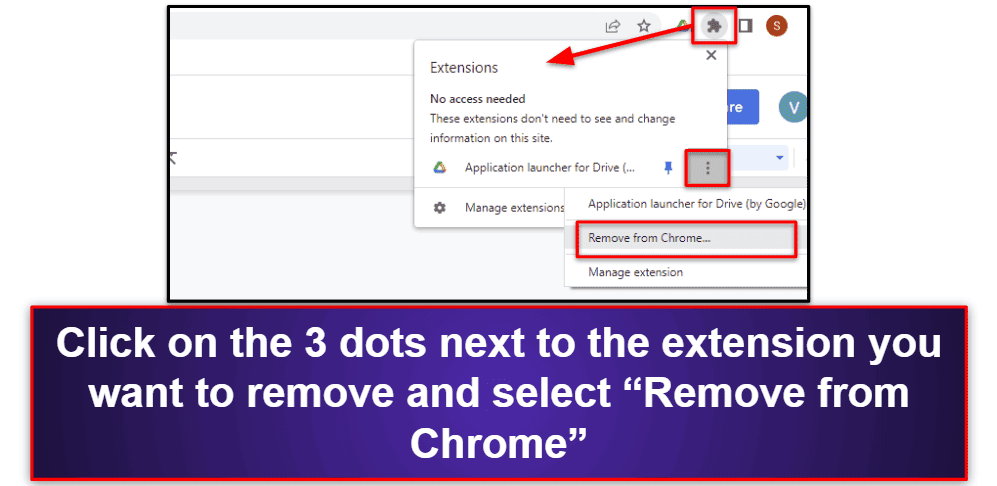
The process is the same for Microsoft Edge.
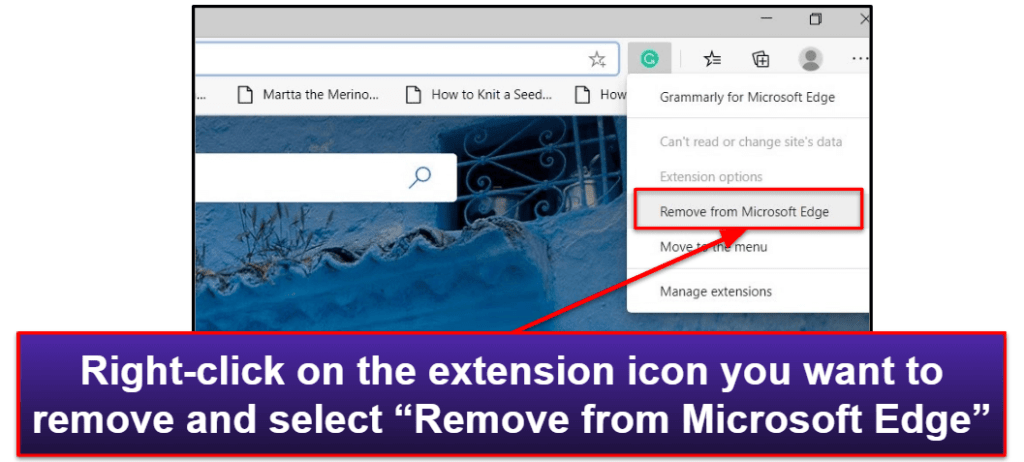
If you see any extension you don't recognize or don't use, you should immediately uninstall it.
This method applies even to tiny browser extensions that may look harmless at first but can significantly eat up your computer's memory.
In general, anything that doesn't need to be on your computer should be removed, and that includes browser extensions.
9. Clear Browser Cache, History & Temporary Internet Files
Unless you have a specific need to keep track of your browser history, you should regularly clear it out. This will prevent your computer and web browser from lagging. When clearing your browsing data, you should also clear cookies, cached images, and other temporary files.
In Chrome, go to the main Chrome menu (3 vertical dots) on the upper right-hand corner of your browser window and click on "History". This opens a new window — select "Clear browsing data" from the left-hand menu and another pop-up will appear showing you the type of browsing data you can clear.
Choose the data you want to delete, and the time range — "All time" is the best, particularly if you've not done it before — and then hit "Clear data".
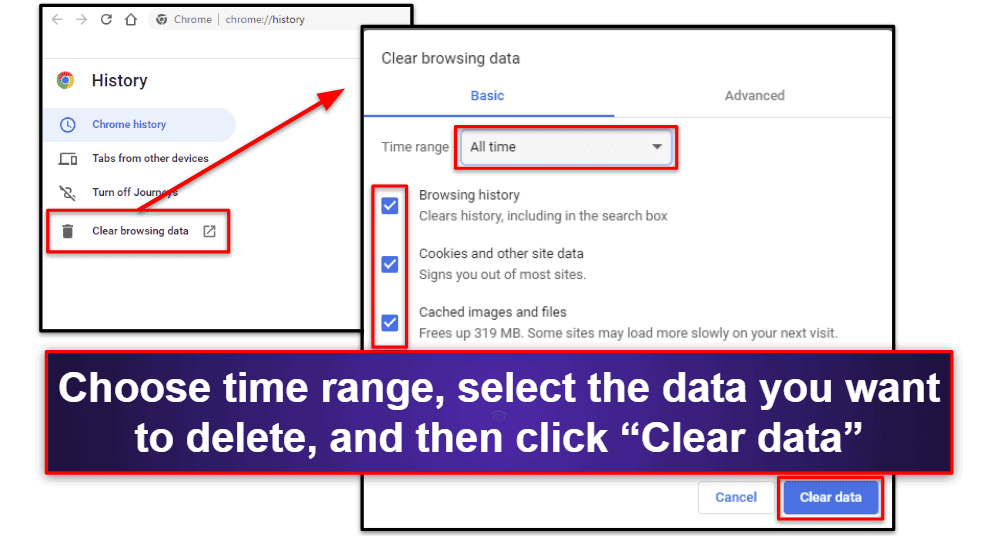
The process is pretty much the same for most browsers — just go into your browser settings and clear the history.
Alternatively, you can use third-party tools like Malwarebytes, which doesn't only offer safe browsing with antivirus protection but also cleans cookies and browsing history with a couple of clicks.
To maintain stable computer speed, make a habit of regularly clearing browser cache, history, and temporary internet files.
10. Optimize Startup Applications With the Task Manager
Your computer usually launches all kinds of different processes, tasks, and programs upon booting up. Some programs are necessary, but others can unnecessarily slow down startup times.
You can manage what startup programs you want to be running in the background using Task Manager.
Open the Task Manager and choose the "Startup" tab. You'll see a list of all of the programs that launch every time your computer turns on (along with each program's impact on startup speed).
Identify any that you don't need to automatically launch at startup, particularly those with a "High" impact, and remove them from the list by clicking on the program and then hitting "Disable".
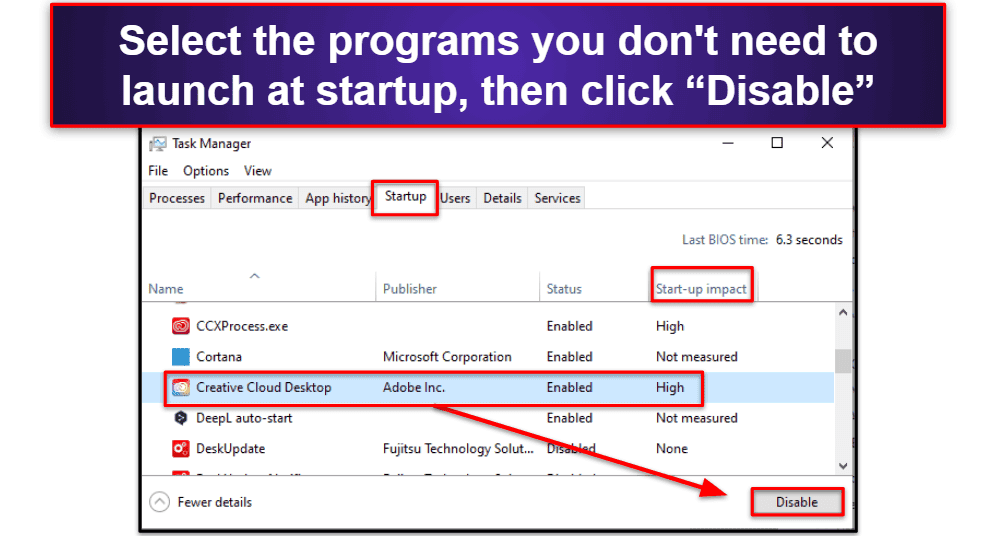
Again, antiviruses like Malwarebytes make this process easy by letting you easily enable and disable startup programs from the software's main interface.
Share and Support Us!

![Free Grammarly premium account cookies November 23, 2022 [Updated] [WORKING]](https://blogger.googleusercontent.com/img/b/R29vZ2xl/AVvXsEi_hQLTV6YleYp4j9-j0GlnFgD4Ii_H2pO8Dof_q_HNLfkhmZMfWskkfSI4UNdiG9X_HcQavVatIfewktwaz_6xUIYcD58ioGZHsFwBAZHXhN5G2L5wwYOnXnoxeW0Cy0e8Eu3rv4DKaY19QyVqUOilv-CFL-YpVuMy_-ffMkR1iDQkavsYWYP1_Gnq/w680/Nolo%20Space.jpg)

